
Give your icon a name, and then click “Finish.” In the “Create Shortcut” window that appears, type the following command in the “Type the Location of the Item” text box, and then click “Next”: Rundll32.exe user32.dll,LockWorkStation To do so, right-click your desktop, hover over “New,” and then select “Shortcut.” If you’d rather lock your PC with just a click, you can create a desktop icon. Create a Desktop Icon to Lock Your Computer Once this executes, your PC will be locked. In the “Run” window, type the following command, and then click “OK”: Rundll32.exe user32.dll,LockWorkStation
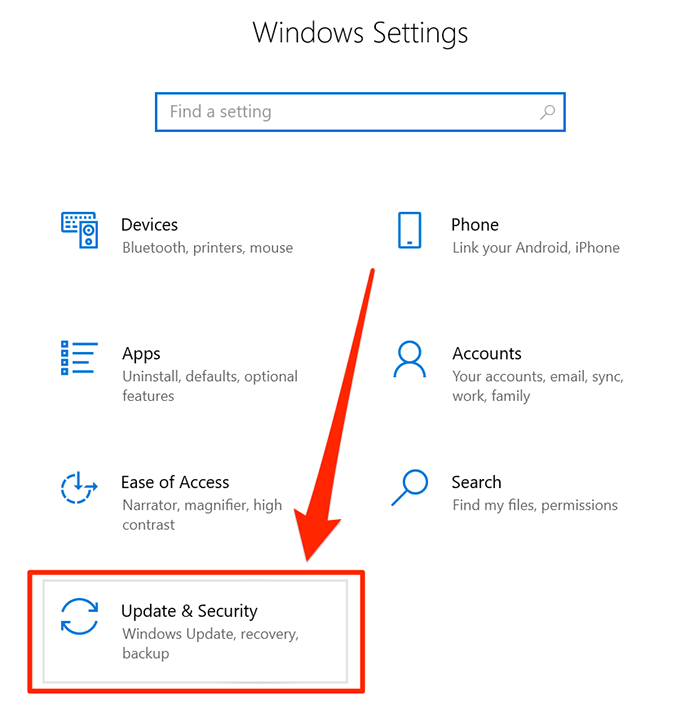
Just type “run” in the Windows Search box, and then click “Run” in the search results. This method is exactly the same as the Command Prompt method above, except you use Run.

RELATED: 34 Useful Keyboard Shortcuts for the Windows Command Prompt Use the Run Prompt Type the following command: Rundll32.exe user32.dll,LockWorkStation Click “Command Prompt” in the search results. You can also type “CMD” in the Windows Search box to open the Command Prompt. RELATED: Windows Task Manager: The Complete Guide Lock It From the Command Prompt Pressing Ctrl+Alt+Delete, and then click “Task Manager.” You can also type “Task Manager” in the Windows Search box, and then select it in the search results.Ī popup appears asking if you’re sure you want to disconnect click “Disconnect User” to confirm. You can also lock your PC in Task Manager. Press Ctrl+Alt+Delete, and then click “Lock” in the menu that appears. The Ctrl+Alt+Delete keyboard shortcut is commonly used to kill unresponsive software, but you can also use it to lock your computer. You can press Windows+L to lock your computer. As you’ve probably guessed, it’s the one with the Windows icon.
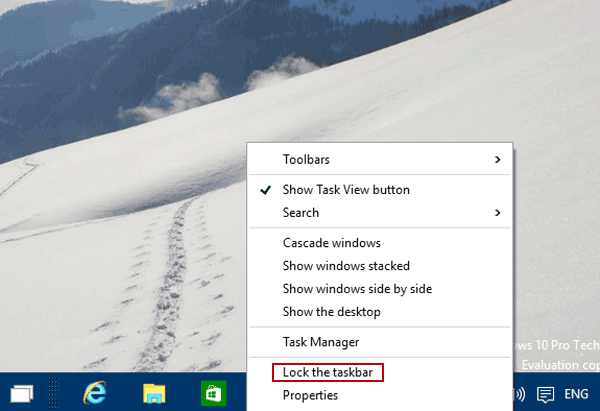
Just click the Start button (the Windows icon), select your account name, and then click “Lock.”Īlmost every Windows PC has a Windows key on the keyboard.

Unsurprisingly, the Start Menu offers an option for locking your PC.


 0 kommentar(er)
0 kommentar(er)
